Chào mừng bạn đến với bài viết hướng dẫn sử dụng NetBeans trong lập trình Java! Có nhiều hướng dẫn sử dụng NetBeans trong lập trình Java. Bạn có thể cài đặt NetBeans theo 2 cách: download JDK tích hợp NetBeans và cài 1 lần (phiên bản NetBeans này chỉ hỗ trợ ngôn ngữ Java) hoặc download JDK riêng rồi sau đó chọn lựa phiên bản NetBeans phù hợp (có thể sử dụng để lập trình HTML5 & PHP, C/C++…).
Trong bài viết này, tôi sẽ giới thiệu các bước cơ bản để sử dụng NetBeans - một môi trường phát triển tích hợp (IDE) phổ biến cho ngôn ngữ lập trình Java. Hãy cùng tôi bắt đầu hành trình khám phá NetBeans nhé!
Giới thiệu về NetBeans
NetBeans là một IDE miễn phí, mã nguồn mở, phổ biến dành cho ngôn ngữ lập trình Java. Nó cung cấp một môi trường phát triển đơn giản, dễ sử dụng, bao gồm các công cụ hỗ trợ viết mã, kiểm tra, gỡ lỗi và quản lý dự án. NetBeans hỗ trợ nhiều ngôn ngữ lập trình khác nhau, nhưng Java là ngôn ngữ chính.
Cài đặt NetBeans
Để cài đặt NetBeans, hãy truy cập trang web chính thức của NetBeans tại địa chỉ https://netbeans.apache.org/ và tải về phiên bản phù hợp với hệ điều hành của bạn. Tiến hành cài đặt NetBeans bằng cách chạy tệp cài đặt đã tải về và làm theo hướng dẫn trên màn hình.
Tạo dự án mới
Khi bạn đã cài đặt xong NetBeans, hãy mở chương trình và tạo một dự án mới. Bạn có thể tạo một dự án Java mới bằng cách:
- Chọn "File" -> "New Project"
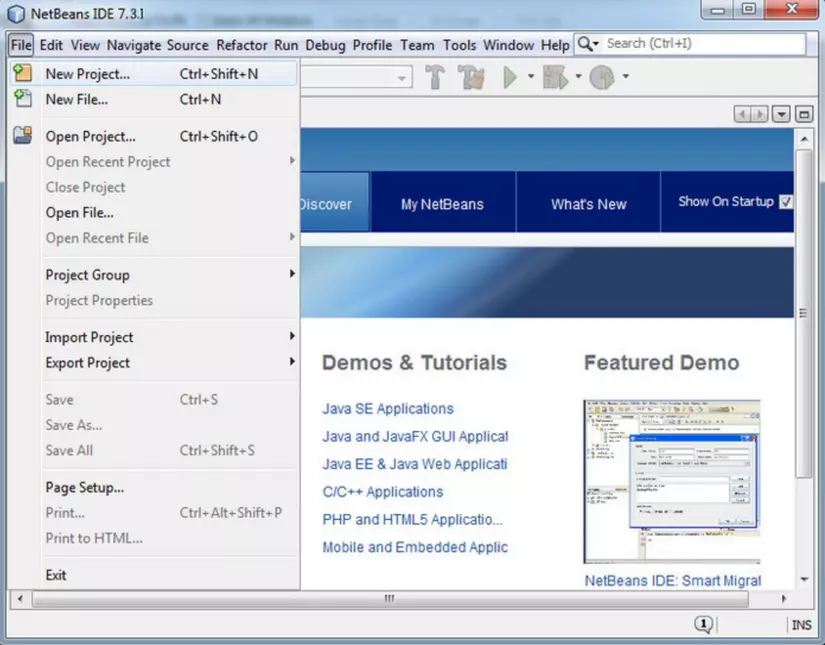
- Chọn "Java" -> "Java Application" từ danh sách các mẫu dự án.
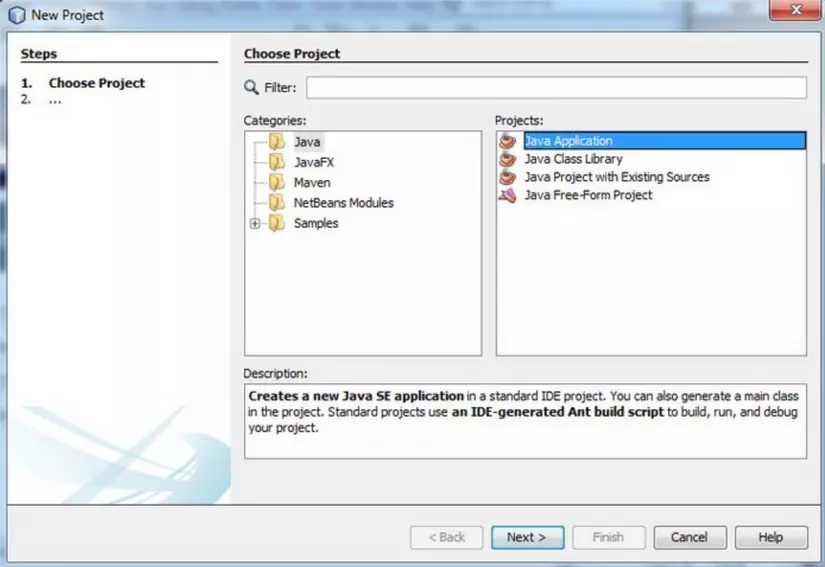
- Chọn “Java Project” và nhấn “Next”.
- Đặt tên dự án và chọn đường dẫn nơi dự án sẽ được lưu trữ.
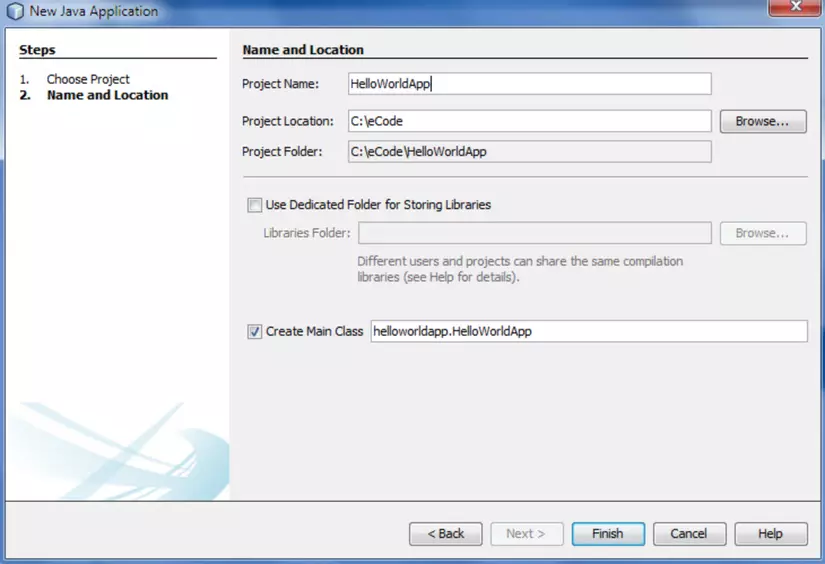
- Chọn các cài đặt khác cho dự án của bạn, chẳng hạn như phiên bản Java mục tiêu và thư viện thêm vào (nếu cần). Nhấn “Finish” để hoàn thành quá trình tạo dự án.
Cấu trúc dự án và quản lý tệp tin
Sau khi tạo dự án, bạn sẽ thấy cấu trúc dự án và các tệp tin liên quan được hiển thị trong cửa sổ "Projects". Từ đây, bạn có thể dễ dàng quản lý, thêm, xóa và chỉnh sửa các tệp tin trong dự án của bạn. Cụ thể:
- Tạo các gói (packages) trong dự án của bạn để tổ chức mã nguồn của bạn. Chuột phải vào thư mục “Source Packages” trong cấu trúc dự án và chọn “New” > “Java Package”.
- Tạo các lớp (classes) trong các gói đã tạo để viết mã nguồn Java của bạn. Chuột phải vào gói bạn muốn thêm lớp vào và chọn “New” > “Java Class”.
Viết mã và biên dịch
NetBeans cung cấp trình soạn thảo mã nguồn với nhiều tính năng hỗ trợ viết mã nhanh chóng và hiệu quả. Bạn chỉ cần chọn tệp tin mã nguồn Java trong cửa sổ "Projects" và bắt đầu nhập mã của bạn. Trình soạn thảo sẽ hỗ trợ bạn với tính năng tự động hoàn thành mã, kiểm tra lỗi và định dạng mã.
Khi bạn đã viết xong mã, bạn có thể biên dịch và chạy chương trình bằng cách nhấn nút "Run" trên thanh công cụ hoặc bằng phím tắt F6. NetBeans sẽ tự động biên dịch mã nguồn của bạn, và nếu không có lỗi nào, chương trình sẽ được chạy.
Gỡ lỗi và kiểm tra mã nguồn
NetBeans cung cấp các công cụ mạnh mẽ để gỡ lỗi và kiểm tra mã nguồn. Bạn có thể chọn lớp chứa phương thức main của ứng dụng và nhấn nút “Run” trong thanh công cụ hoặc chọn “Run” > “Run Project” trong menu đầu tiên.
Nếu có lỗi trong mã nguồn của bạn, NetBeans sẽ cung cấp thông báo lỗi chi tiết và chỉ ra vị trí lỗi. Bạn có thể sửa lỗi ngay trong trình biên tập mã nguồn của NetBeans.
Bạn cũng có thể thiết lập điểm ngắt (breakpoints) trong mã nguồn, sau đó chạy chương trình trong chế độ gỡ lỗi bằng cách nhấn nút "Debug" trên thanh công cụ. Khi chương trình dừng lại tại điểm ngắt, bạn có thể kiểm tra giá trị của các biến, theo dõi luồng thực thi và điều khiển chương trình bằng các nút tiếp tục, bước qua và bước vào.
Sử dụng thư viện ngoài
Để sử dụng thư viện ngoài trong dự án của bạn, hãy nhấp chuột phải vào nút "Libraries" trong cửa sổ "Projects" và chọn "Add Library" hoặc "Add JAR/Folder". Sau đó, bạn có thể tìm và thêm các thư viện hoặc tệp JAR cần thiết vào dự án.
Tích hợp Git và GitHub
NetBeans hỗ trợ tích hợp Git và GitHub, giúp bạn dễ dàng quản lý mã nguồn và làm việc nhóm. Để kết nối với kho lưu trữ Git, hãy chọn "Team" -> "Git" -> "Clone" từ thanh menu và nhập thông tin kho lưu trữ của bạn. Bạn cũng có thể thực hiện các thao tác Git thông dụng như commit, push, pull và merge ngay trong NetBeans.
Bạn có thể sử dụng tính năng quản lý phiên bản trong NetBeans bằng cách chọn “Team” trong menu đầu tiên và chọn công cụ quản lý phiên bản bạn đang sử dụng. NetBeans cung cấp giao diện đồ họa thân thiện và dễ sử dụng để quản lý phiên bản mã nguồn của dự án Java của bạn.
Mẹo và thủ thuật hữu ích
- Sử dụng phím tắt để tăng tốc độ làm việc: NetBeans hỗ trợ nhiều phím tắt hữu ích giúp bạn làm việc nhanh chóng và hiệu quả.
- Tùy chỉnh màu sắc và chủ đề: NetBeans cho phép bạn tùy chỉnh màu sắc và chủ đề của giao diện người dùng, giúp bạn tạo ra một môi trường làm việc thoải mái và phù hợp với sở thích cá nhân.
- Sử dụng cửa sổ "Navigator": Cửa sổ "Navigator" giúp bạn dễ dàng xem và điều hướng cấu trúc mã nguồn, bao gồm các lớp, phương thức và biến.
- Tận dụng các plugin: NetBeans hỗ trợ nhiều plugin mở rộng, giúp bạn thêm các tính năng mới và tăng năng suất. Bạn có thể tìm kiếm và cài đặt các plugin từ cửa sổ "Plugins" trong menu "Tools".
Hỗ trợ ngôn ngữ lập trình khác
Mặc dù Java là ngôn ngữ chính được hỗ trợ bởi NetBeans, nhưng IDE này cũng hỗ trợ nhiều ngôn ngữ lập trình khác, bao gồm C/C++, PHP, HTML5, JavaScript và nhiều ngôn ngữ khác. Để bắt đầu sử dụng NetBeans cho một ngôn ngữ lập trình khác, bạn chỉ cần tạo một dự án mới, chọn loại dự án phù hợp với ngôn ngữ lập trình bạn muốn sử dụng và tiếp tục quá trình phát triển như bình thường. NetBeans sẽ cung cấp các công cụ và tính năng hỗ trợ phù hợp cho ngôn ngữ lập trình bạn chọn.
Bằng cách tận dụng sự đa năng của NetBeans, bạn không chỉ có thể phát triển ứng dụng Java mà còn có thể làm việc hiệu quả trên nhiều ngôn ngữ lập trình khác, giúp bạn mở rộng kỹ năng và kiến thức của mình.
Tổng kết về NetBeans
Qua các mục đã trình bày trong bài viết, chúng ta đã cùng tìm hiểu về các tính năng và công cụ mà NetBeans mang lại cho lập trình viên Java, từ việc tạo dự án mới, biên dịch và chạy mã nguồn, cho đến việc gỡ lỗi, quản lý thư viện và tích hợp Git/GitHub. Đồng thời, chúng ta cũng đã thảo luận về một số mẹo và thủ thuật hữu ích để tăng năng suất làm việc với NetBeans.
NetBeans không chỉ hỗ trợ Java mà còn hỗ trợ nhiều ngôn ngữ lập trình khác, giúp lập trình viên có thể làm việc hiệu quả trên nhiều ngôn ngữ khác nhau. Đây là một IDE đáng tin cậy, miễn phí và mã nguồn mở, giúp bạn phát triển kỹ năng và kiến thức của mình trong lập trình.
Hãy khám phá và trải nghiệm NetBeans để tận dụng tối đa các tính năng và công cụ mà nó mang lại, giúp bạn thành công trong hành trình lập trình Java cũng như các ngôn ngữ lập trình khác.
Kết luận
Hy vọng qua bài viết này, bạn đã nắm được các bước cơ bản để sử dụng NetBeans trong lập trình Java. NetBeans là một công cụ mạnh mẽ, dễ sử dụng và miễn phí, rất phù hợp cho các lập trình viên Java ở mọi trình độ kinh nghiệm. Nếu bạn là một Java Developer đang tìm kiếm một môi trường làm việc thích hợp và tự tin vào khả năng của mình thì đừng ngần ngại tìm hiểu thêm ITBee Solutions nhé.
Cảm ơn bạn đã đọc bài viết này của mình và chúc bạn thành công trong hành trình lập trình Java của mình với NetBeans!