
 Lời nói đầu
Lời nói đầu 

- Chào các bạn, ở bài viết này mình xin chia sẻ về cách tạo VPS Google Cloud miễn phí. Có thể nhiều bạn đã tìm hiểu nhưng hôm nay mình vẫn xin chia sẻ thêm cho các member mới để tìm hiểu và cấu hình server ạ. ( Lần đâu em viết viblo nên hơi xấu ạ)
 VPS là gì? VM là gì?
VPS là gì? VM là gì?
-
VPS (Virtual Private Server) là dạng máy chủ ảo, ta hiểu đơn giản là ở một nơi nào đó có một máy chủ vật lý được phân chia thành nhiều máy chủ khác nhau (server ảo) có tính năng tương tự như máy chủ riêng, chạy dưới dạng chia sẻ tài nguyên của máy chủ ban đầu. Mỗi server ảo này là 1 VPS.
-
VM (Virtual machines) là 1 VPS hosting, một hệ thống hoàn toàn riêng biệt, có một phần CPU riêng, dung lượng ổ HDD riêng, địa chỉ IP riêng và hệ điều hành riêng, người dùng có toàn quyền quản lý root.
 Hướng dẫn tạo VPS miễn phí
Hướng dẫn tạo VPS miễn phí
1. Chuẩn bị
- 1 thẻ visa hoặc các loại thẻ có chức năng thanh toán quốc tế đều được.
- CMND / CCCD (đăng ký thẻ visa của bạn) để đăng ký thanh toán.
- Tài khoản google ( Cái này chắc không ai thiếu nhỉ)
- Và 1 tâm hồn đẹp.
2. Đăng ký tài khoản, tạo thông tin thanh toán
- Nếu lần đầu bạn truy cập GCP Console thì sẽ phải Try for free để đăng ký theo hướng dẫn nhé
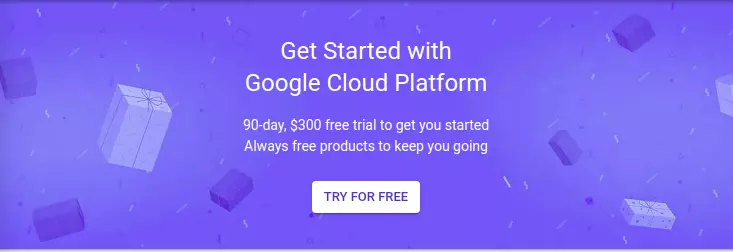
- Phải đảm báo trong tài khoản của bạn có 1$ nhé. Sau khi add số tài khoản vào nó sẽ trừ của bạn 1$ nhưng bạn yên tâm sau 1phút sẽ được cộng lại thôi. Mình cam đoan là free mà.
- Bước tiếp theo là tạo billing account để thanh toán. Tạo billing account tại đây
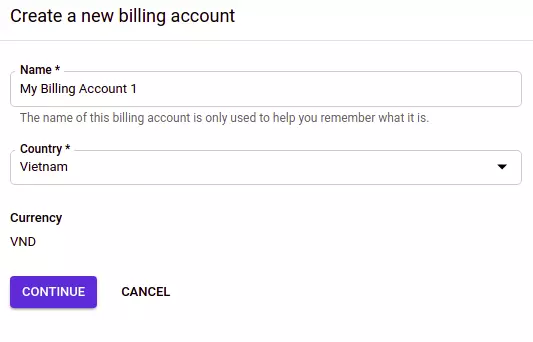
- Sử dụng thẻ các bạn add hồi này để thanh toán
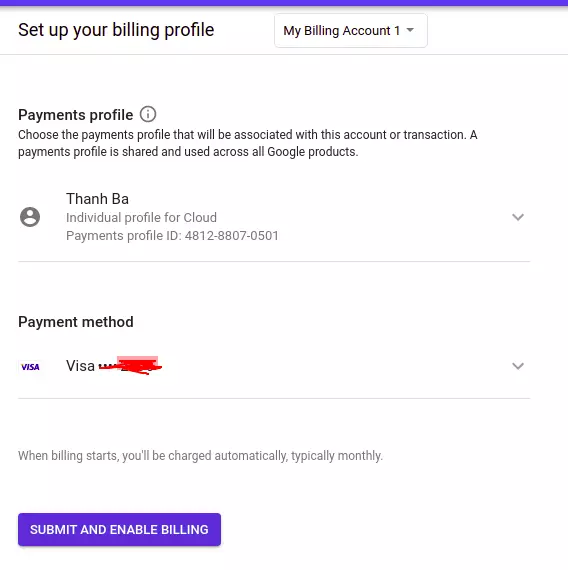
- Vậy là xong 99% rồi đấy. Bạn kiểm tra trong tài khoản xem bao nhiêu nhé. ( 300$ gần 7 củ đấy ạ, cái này mà đổi được tiền thật thì ngon)
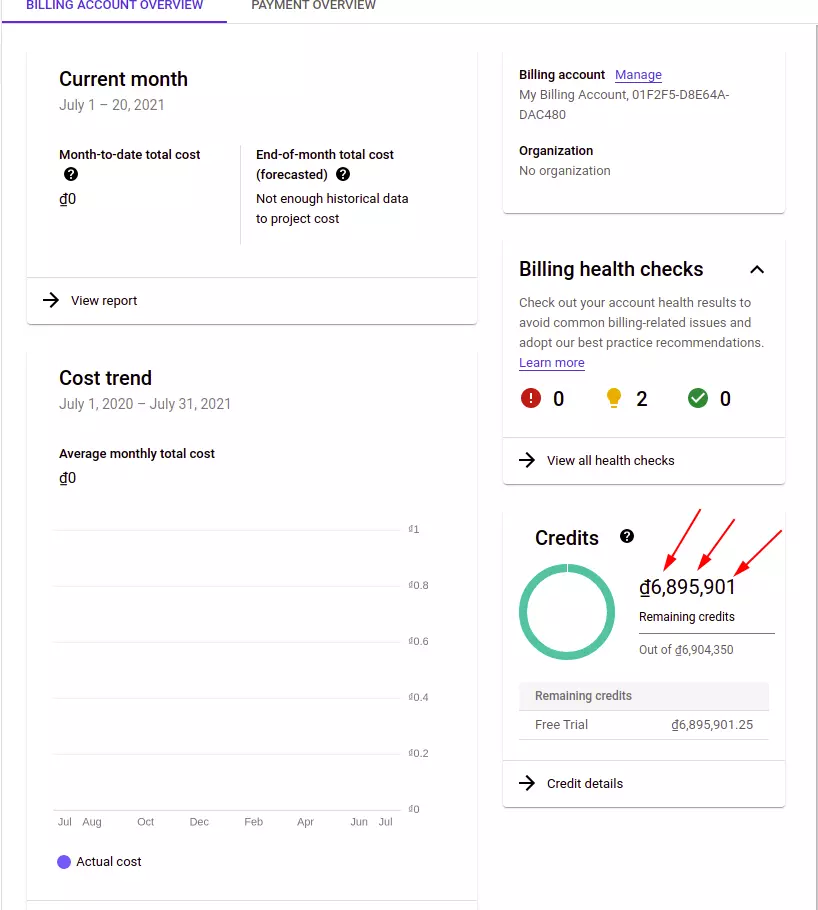
3. Tạo VM instances thôi.
- Bạn vào Computer Engine => VM instances => Create instances. Trước tiên mình phải chon project và enable computer engine đã.
- Chọn cấu hình như bên dưới hoặc theo sử thích của bạn, free mà, nhưng bật details để xem bao nhiêu tiền/ tháng.
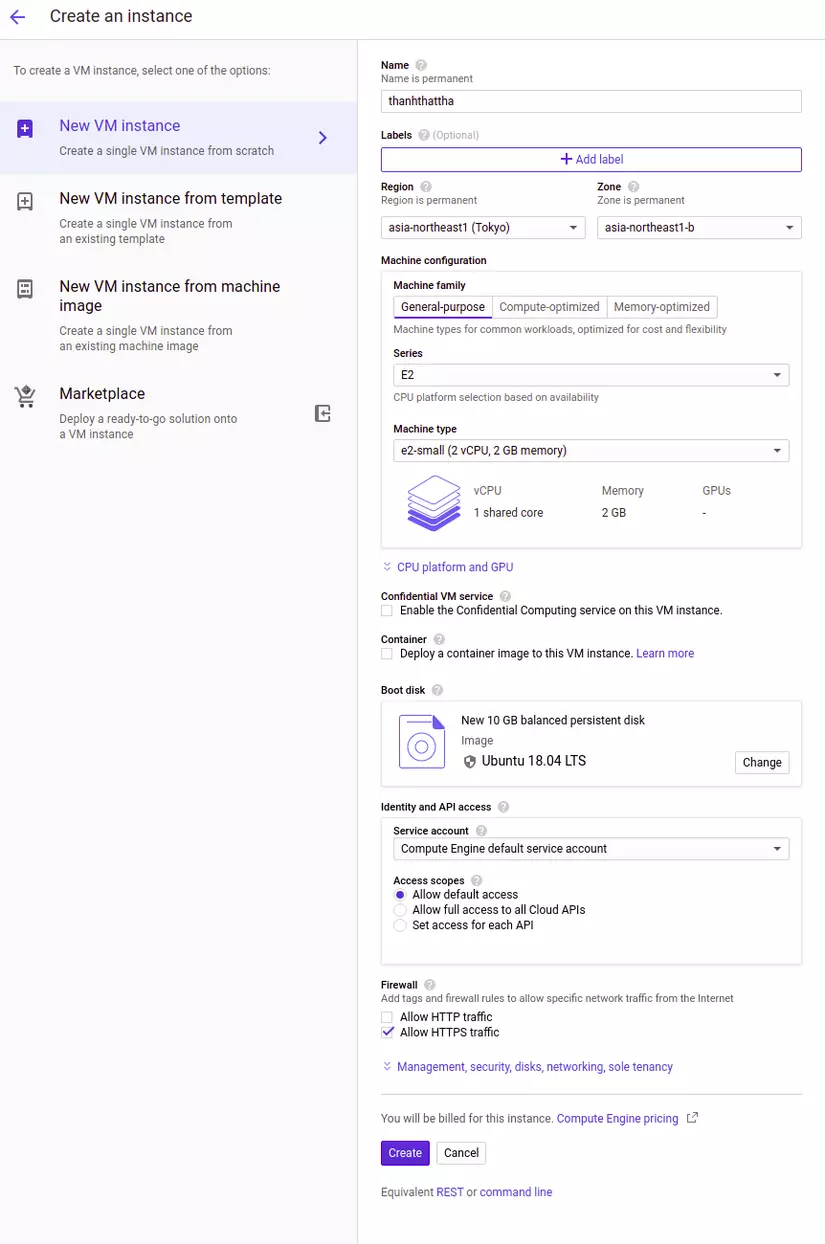
- Chọn SSH như bên dưới để truy vập VM.
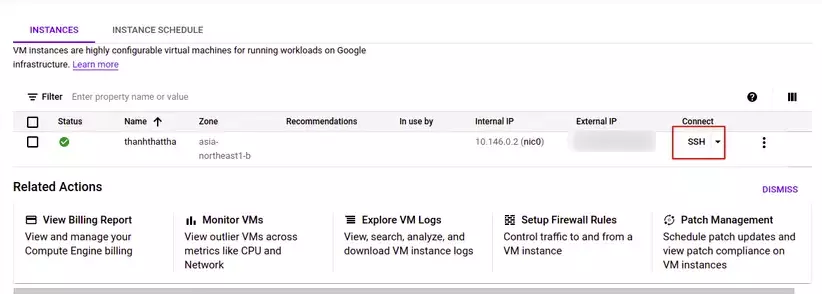
- Như vậy là bạn đã truy cập được VM rồi đấy.
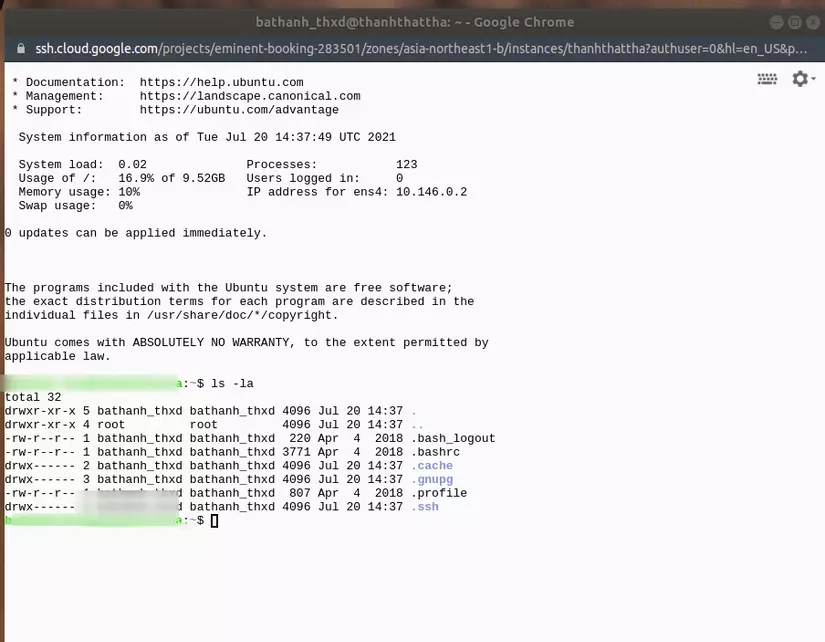
- Sau khi truy cập Vm thì cần phải tạo password cho tài khoản root và user đăng nhập.
Truy cập root: sudo -i Thay đổi password root: passwd
Thay đổi password user: passwd <username>
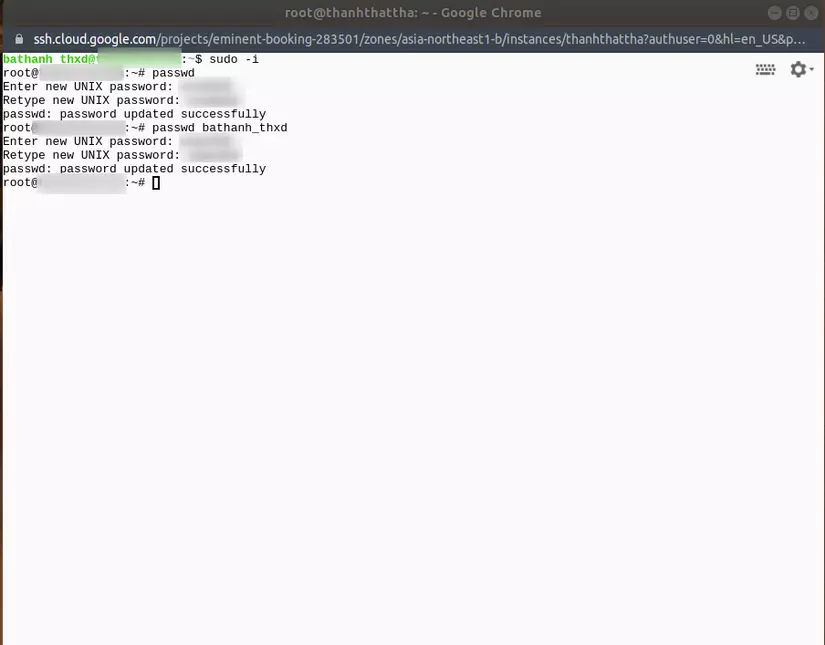
4. Cấu hình ssh
- Truy cập file config sshd bỏ chọn 3 chỗ như bên dưới để cho phép truy cập từ mọi thiết bị được xác thực bằng ssh.
sudo vi /etc/ssh/sshd_config
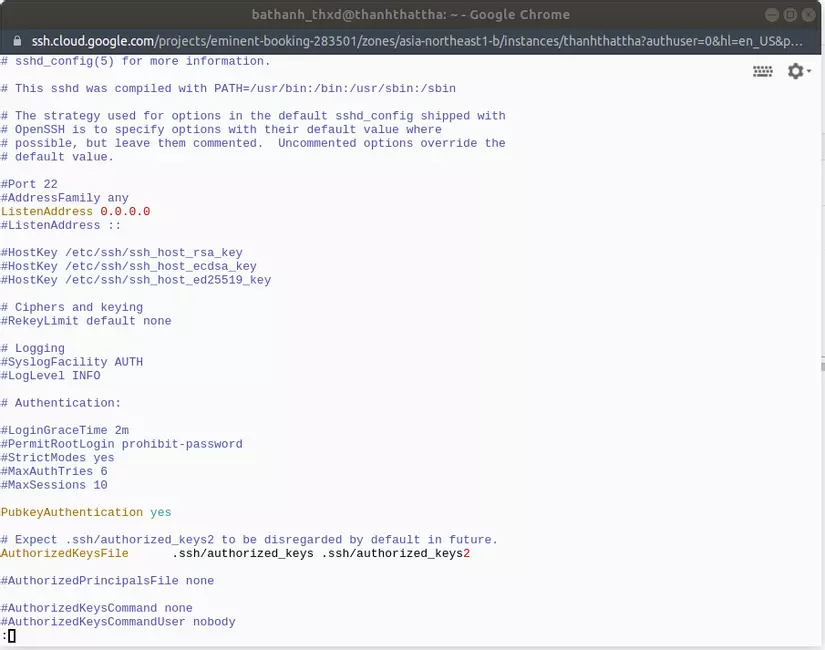
- Tiếp tục copy ssh key của bạn vào .ssh/authorized_keys, mỗi key là 1 dòng nếu bạn muốn add nhiều nhé.
- Tương tự nếu bạn muốn config ssh cho root thì vào ssh của root nhé
Nếu chưa có key thì tạo ssh key tại đây
sudo vi .ssh/authorized_keys
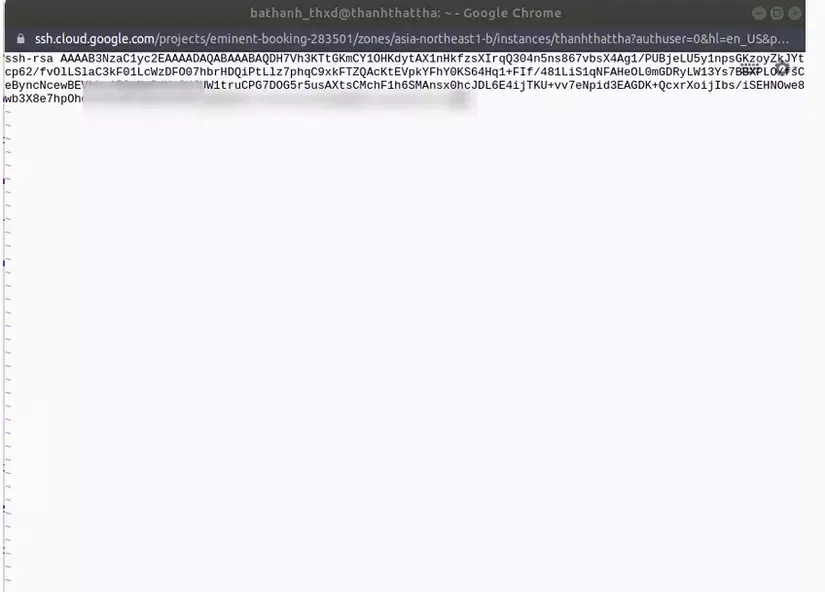
-
Xong rồi đấy, giờ thì tận hưởng thành quả thôi.
-
Mở termminal của máy bạn lên gõ
ssh <username>@<ip_host>, ví dụ nhưssh bathanh>@25.356.256.245 -
Hiển thị như thế này là thành công nhé.
-
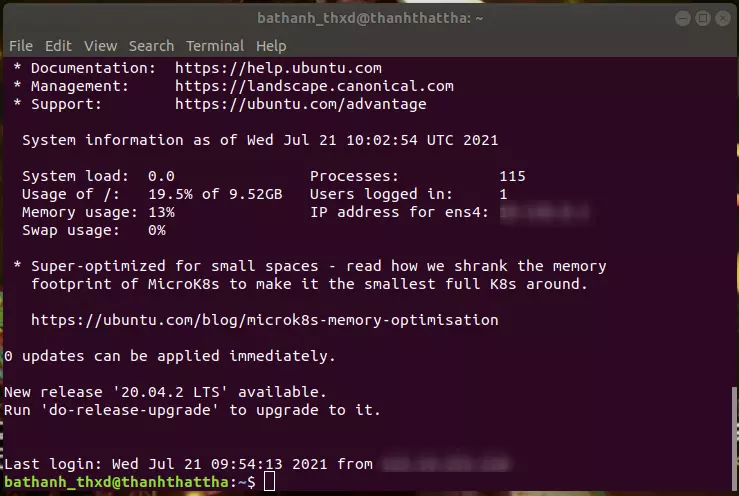
5. Tài liệu
- Set up ssh key client: https://www.digitalocean.com/community/tutorials/how-to-set-up-ssh-keys-on-ubuntu-1604
- Create account GCP: https://cloud.google.com/apigee/docs/hybrid/v1.1/precog-gcpaccount