A container for an alert presentation.
Apple Documentation.
Trong hướng dẫn này, bạn sẽ tìm hiểu về alert trong SwiftUI:
- Cách tạo cảnh báo
Điều kiện tiên quyết
Để làm theo hướng dẫn này, bạn sẽ cần một số kiến thức cơ bản về:
- Cơ bản với Swift.
- Xcode 11 trở lên
Alert
Sử dụng cờ để xác định xem alert có được hiển thị hay không.
@State private var alertShown = false
Tại đây, bạn sẽ sử dụng một button để kích hoạt alert.
Button("Show Alert") { self.alertShown = true
}.alert(isPresented: $alertShown) { () -> Alert in Alert(title: Text("Alert Title"), message: Text("Alert Message"), dismissButton: .default(Text("Ok")))
}
Với đoạn mã trên, khi nhấp vào nút, một cảnh báo sẽ bật lên. Bạn có thể tuỳ chỉnh tiêu đề, tin nhắn và nút. Hiện tại, chỉ có 1 nút được cấu hình.
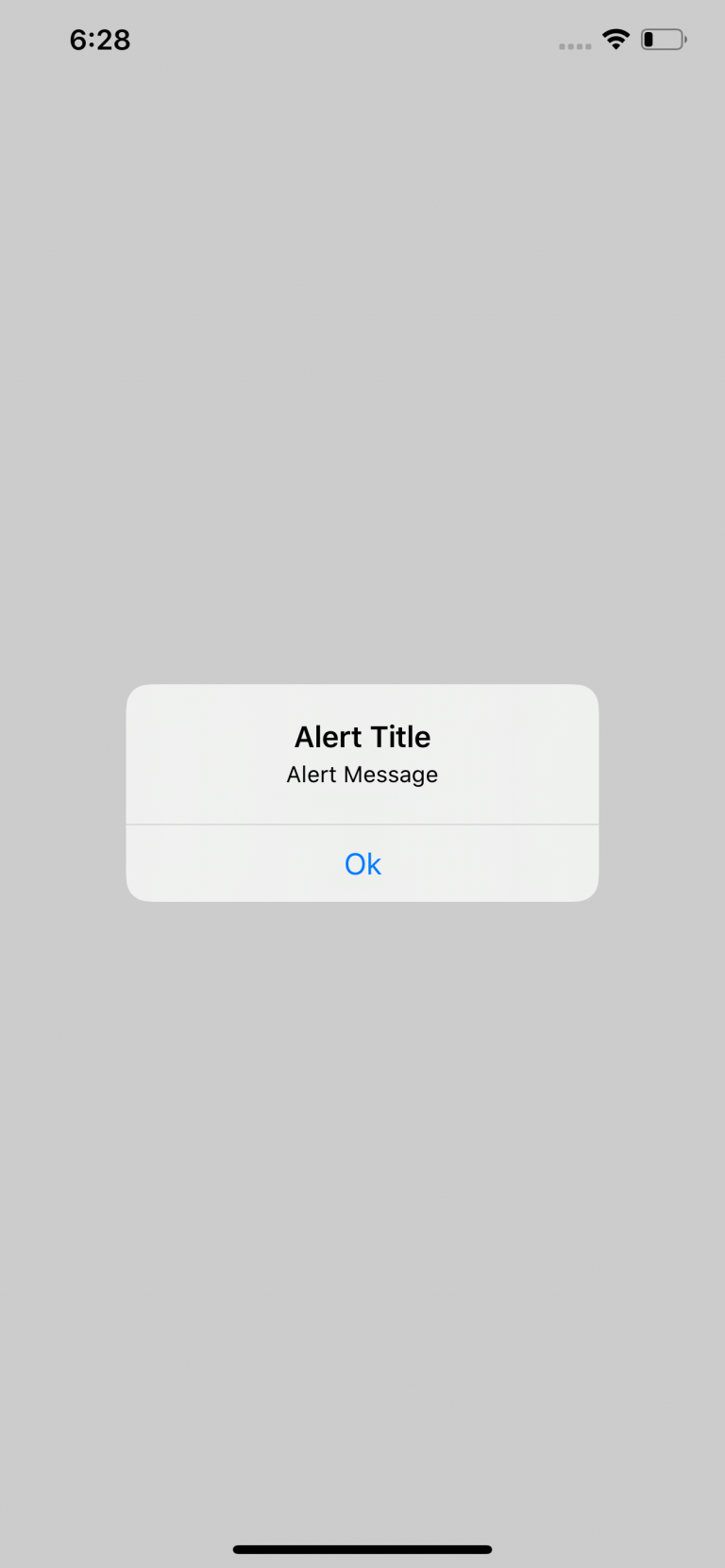
Nếu bạn cần nhiều hơn một nút, bạn hoàn toàn có thể.
Alert(title: Text("Alert Title"), message: Text("Alert Message"), primaryButton: .default(Text("Ok")), secondaryButton: .default(Text("Cancel")))
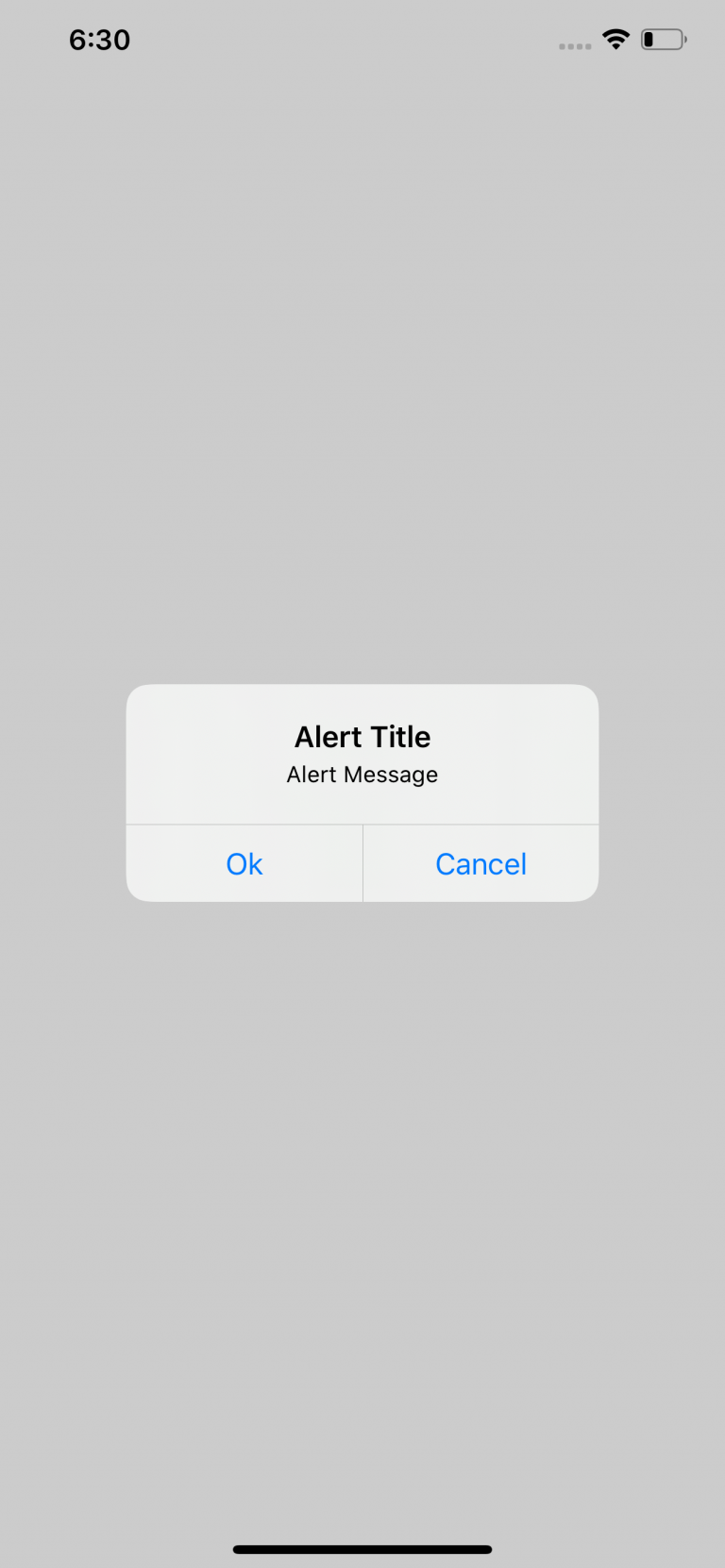
Action Sheet
Bạn sẽ sử dụng một cờ để xác định xem action sheet có được hiển thị hay không. Bạn tạo một biến bool để giữ trạng thái.
@State private var actionSheetShown = false
Tiếp theo, tạo một nút bên dưới. Và khi action sheet được kích hoạt, bạn thay đổi trạng thái của cờ thành true.
Button("Action Sheet") { self.actionSheetShown = true
}
Tiếp, bạn khởi tạo action sheet như sau:
.actionSheet(isPresented: $actionSheetShown) { () -> ActionSheet in ActionSheet(title: Text("Menu"), message: Text("Select your options"), buttons: [ .default(Text("Ok"), action: { print("Ok selected") }), .destructive(Text("Cancel"), action: { print("Cancel selected") }) ])
}
Thành quả sẽ như này:
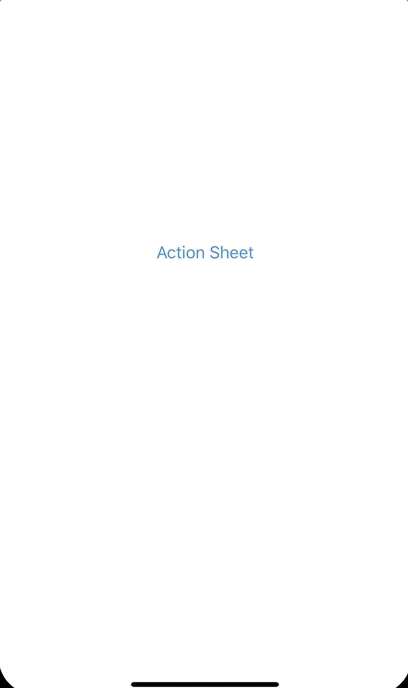
Cảm ơn mọi người đã theo dõi bài viết tới đây. Thanks!!