Mở đầu
Vào đúng ngày quốc tế lao động 1/5/2024. Android Studio Jellyfish (2023.3.1) stable đã chính thức release với nhiều tính năng nổi bật giúp cho nhà phát triển có thêm nhiều tiện ích hơn trong quá trình phát triển app của mình trong các dự án.
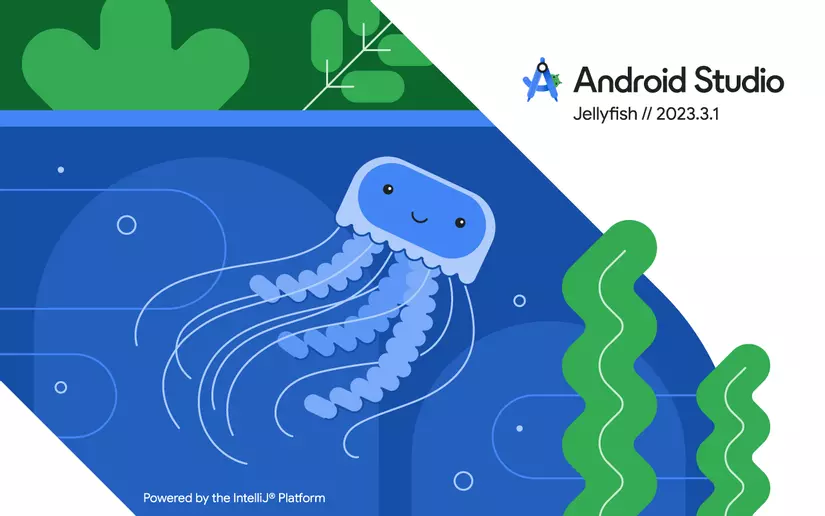
Một số tính năng nổi bật
Sau đây là các tính năng mới trong Android Studio Jellyfish.
Ra mắt Gemini trong Android Studio
Gemini trong Android Studio là bạn đồng hành lập trình của bạn để phát triển Android. Đây là trải nghiệm trò chuyện dựa trên AI trong Android Studio, giúp bạn làm việc hiệu quả hơn bằng cách trả lời các câu hỏi về việc phát triển Android. Để tìm hiểu thêm, hãy xem bài viết Làm quen với Gemini trong Android Studio.

Quy trình đăng nhập mới
Khi đăng nhập vào Android Studio bằng Tài khoản nhà phát triển, bạn sẽ được hưởng lợi từ các dịch vụ dành cho nhà phát triển của Google (chẳng hạn như xem báo cáo Firebase Crashlytics và Android Vitals trong App Quality Insights), truy cập vào các thiết bị từ xa thực nhờ tính năng Device Streaming trong Android Studio và viết mã chất lượng cao hơn bằng Gemini trong Android Studio ngay trong IDE.
Android Studio Jellyfish giúp bạn dễ dàng thêm và quản lý tài khoản, đồng thời chỉ cung cấp cho IDE các quyền cần thiết đối với từng tính năng. Để bắt đầu, hãy làm theo một trong những cách sau:
Chuyển đến một trong các tính năng đã đề cập trước đó rồi làm theo lời nhắc để đăng nhập và cấp các quyền cần thiết
Nếu đã đăng nhập, bạn có thể quản lý các tài khoản và quyền của mình bằng cách chuyển đến Tệp (Android Studio trên macOS) > Cài đặt > Công cụ > Tài khoản Google.
Truy cập vào các thiết bị thực nhờ tính năng Phát trực tuyến trên thiết bị trong Android Studio
Tính năng Phát trực tuyến trên thiết bị trong Android Studio cho phép bạn kết nối an toàn với các thiết bị Android thực từ xa được lưu trữ trong các trung tâm dữ liệu bảo mật của Google. Với sự hỗ trợ của Firebase, đây là cách nhanh nhất và dễ dàng nhất để kiểm thử ứng dụng của bạn trên các thiết bị thực, bao gồm cả Google Pixel 8 Pro, Pixel Fold, một số thiết bị Samsung và nhiều thiết bị khác.
Ảnh động minh hoạ cách sử dụng tính năng Phát trực tuyến trên thiết bị trong Android Studio.
Sau khi kết nối với một thiết bị, bạn có thể triển khai ứng dụng, xem màn hình, tương tác với thiết bị (bao gồm cả việc xoay hoặc mở thiết bị) và thực hiện bất cứ thao tác nào khác với thiết bị qua kết nối ADB trực tiếp qua kết nối SSL mà không cần rời khỏi Android Studio. Khi bạn sử dụng xong thiết bị, Google sẽ xoá sạch tất cả dữ liệu của bạn và đặt lại thiết bị về trạng thái ban đầu trước khi cung cấp cho nhà phát triển khác.
Trong giai đoạn thử nghiệm hiện tại, bạn có thể sử dụng tính năng truyền trực tuyến trên thiết bị mà không tốn phí với các dự án Firebase theo gói tia lửa hoặc linh hoạt. Để bắt đầu, hãy đăng nhập vào Tài khoản nhà phát triển từ Android Studio và chọn một dự án Firebase. Nếu chưa có dự án Firebase, bạn có thể dễ dàng tạo một dự án. Để tìm hiểu thêm, hãy chuyển đến phần Phát trực tuyến trên thiết bị trong Android Studio.
Hỗ trợ thông tin chi tiết về chất lượng ứng dụng cho lỗi ANR, dữ liệu tuỳ chỉnh và nhiều sự kiện
Tìm hiểu sâu hơn về báo cáo sự cố App Quality Insights (AQI) (Thông tin chi tiết về chất lượng ứng dụng) trong Android Studio Jellyfish nhờ khả năng hỗ trợ các báo cáo ANR, dữ liệu tuỳ chỉnh và nhiều sự kiện:
Lặp lại qua các sự kiện: Giờ đây, bạn có thể khám phá nhiều sự kiện trong một báo cáo của Crashlytics theo thứ tự thời gian đảo ngược, cho thấy các quy luật để gỡ lỗi nhanh hơn.
Khám phá dữ liệu tuỳ chỉnh: Xem khoá/giá trị và nhật ký tuỳ chỉnh cho từng báo cáo sự cố (tìm các khoá/giá trị này trong thẻ Khoá và Nhật ký sau khi chọn một báo cáo).
Phân tích lỗi ANR: Truy cập và điều tra lỗi ANR ngay trong cả thẻ Android Vitals và Crashlytics.
Nhiều sự kiện, lỗi ANR và dữ liệu tuỳ chỉnh trong App Quality Insights (Thông tin chi tiết về chất lượng ứng dụng).
Layout Inspector nhúng(Embedded Layout Inspector)
Theo mặc định, Layout Inspector hiện được nhúng trong cửa sổ công cụ Running Devices (Thiết bị đang chạy). Tính năng tích hợp này giúp tiết kiệm không gian màn hình, tập trung quy trình công việc trong một cửa sổ công cụ duy nhất và mang lại mức tăng hiệu suất đáng kể với tốc độ kết xuất tăng 50%. Bạn có thể dễ dàng chuyển đổi giữa việc kiểm tra sâu và tương tác với ứng dụng, cũng như sử dụng ảnh chụp nhanh để tạo hình ảnh 3D cho giao diện người dùng. Hãy khám phá đầy đủ các tính năng trong bài viết Gỡ lỗi bố cục bằng Layout Inspector.
Trợ lý đường liên kết(App Links Assistant) trong ứng dụng hỗ trợ việc xác thực tệp liên kết web
Trợ lý đường liên kết trong ứng dụng hiện hỗ trợ xác thực tệp JSON chứa Đường liên kết đến tài sản kỹ thuật số cần được phát hành trên trang web của bạn.
Tính năng này mở rộng các tính năng xác thực hiện có cho những bộ lọc ý định mà bạn khai báo trong tệp kê khai của ứng dụng. Đối với mỗi miền được khai báo trong tệp kê khai, Trợ lý sẽ phân tích cú pháp tệp trên trang web của bạn, thực hiện 7 bước kiểm tra xác thực và đưa ra nội dung giải thích chi tiết về cách khắc phục mọi lỗi.
Cách bắt đầu:
Trong Android Studio, hãy nhấp vào Tools > App Links Assistant (Công cụ > Trợ lý về đường liên kết trong ứng dụng).
Nhấp đúp vào Đường liên kết để xem chi tiết các bước kiểm tra mà Trợ lý đã thực hiện và tìm hiểu cách khắc phục lỗi cấu hình sai.
Đảm bảo người dùng có trải nghiệm liền mạch bằng cách xác thực rằng tệp JSON có định dạng chính xác để tải lên miền của bạn.
Cài đặt Hồ sơ cơ sở
Đối với các dự án sử dụng AGP 8.4 trở lên, Android Studio Jellyfish sẽ tự động biên dịch Hồ sơ cơ sở sau khi cài đặt trên thiết bị. Phần này bao gồm Hồ sơ cơ sở đã được tạo thông qua mô-đun Trình tạo Hồ sơ cơ sở hoặc từ các thư viện như Compose. Việc cài đặt tự động cho phép bạn tận hưởng các lợi ích về hiệu suất của Hồ sơ cơ sở khi cài đặt ứng dụng phát hành cục bộ, cũng như khi sử dụng tính năng phân tích chi phí thấp.
Các tuỳ chọn kiểm tra mù màu mới trong tính năng Kiểm tra giao diện người dùng của Compose
Tính năng Kiểm tra giao diện người dùng Compose bao gồm các hoạt động mô phỏng và kiểm tra mù màu mới, giúp bạn tạo ra những trải nghiệm dễ tiếp cận cho mọi người dùng. Bạn chỉ cần chuyển sang chế độ Kiểm tra giao diện người dùng trong tính năng Xem trước trong Compose để xem giao diện người dùng Compose ở nhiều loại lỗi thị giác màu sắc nhằm đảm bảo thiết kế của bạn vẫn rõ ràng và dễ sử dụng.
Chuyển hướng âm thanh bằng tính năng phản chiếu thiết bị
Kể từ Android Studio Jellyfish Canary 5, bạn có thể chuyển hướng âm thanh từ các thiết bị thực đã kết nối đến loa hoặc tai nghe máy tính. Với tính năng chuyển hướng âm thanh, hãy duy trì kết nối tai nghe với máy tính và nghe cả máy tính lẫn điện thoại được kết nối mà không cần phải kết nối lại với một thiết bị rồi đến thiết bị khác theo cách thủ công. Để bật tính năng chuyển hướng âm thanh, hãy chuyển đến Android Studio > Settings > Tools > Device Mirroring (Android Studio > Cài đặt > Công cụ > Phản chiếu thiết bị) rồi chọn Redirect audio from local devices (Chuyển hướng âm thanh từ thiết bị cục bộ). Lưu ý rằng âm thanh luôn được chuyển hướng (bất kể chế độ cài đặt là gì) đối với các thiết bị trong Phòng thử nghiệm Firebase chạy Android 12 trở lên.
Bản cập nhật nền tảng IntelliJ 2023.3
Android Studio Jellyfish bao gồm bản phát hành nền tảng IntelliJ 2023.3. Bản phát hành này có nhiều tính năng mới như hỗ trợ toàn diện cho các tính năng ngôn ngữ lập trình Java 21 mới nhất, thanh công cụ nổi trực quan có các thao tác chỉnh sửa và tuỳ chọn chèn Run to Cursor (Chạy tới con trỏ) trong trình gỡ lỗi để tăng tốc quy trình làm việc. Để tìm hiểu thêm, hãy xem ghi chú phát hành IntelliJ
Kết
Trên đây là một số tính năng nổi bật có trong bản Android Studio Jellyfish, mọi người hãy thử update để trải nghiệm nhé.
Một số tài liệu:
**Trang chủ Android Developer về phiên bản này: **
https://developer.android.com/studio/releases?hl=en
Kênh youtube: https://www.youtube.com/watch?v=lvI_6aE5gC0