Qua bài viết này các bạn sẽ biết cách cấu hình Terminal mặc định của MacOS như 1 dân IT chuyên nghiệp với Zsh và Oh My Zsh
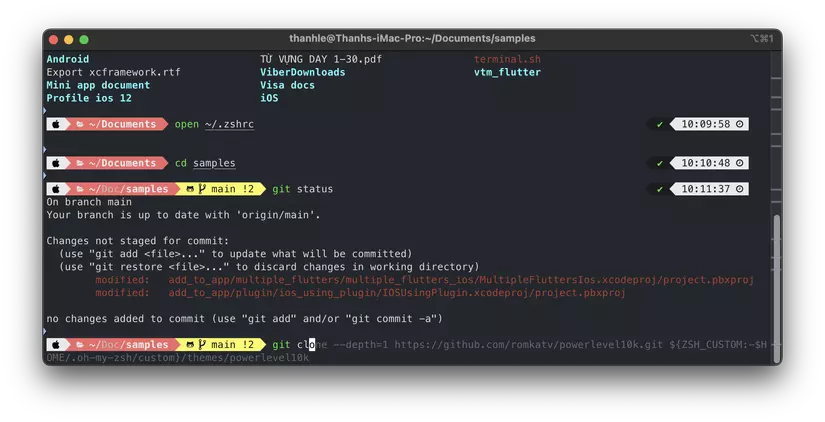
Việc sử dụng Terminal mặc định với UI nhàm chán và tệ khiến bạn khó đọc và trace thứ bạn cần tìm. Bạn muốn làm việc chuyên nghiệp hơn, tăng thêm sức sống cho Terminal và cải thiện năng suất của mình, bài viết này sẽ giúp bạn sử dụng Terminal như 1 dân chuyên.
Z shell (Zsh) là Unix shell được xây dựng dựa trên bash (shell mặc định của macOS) với số lượng cải tiến lớn dành cho dân IT. Trong phần hướng dẫn này, tôi sẽ định cấu hình iTerm2 với ZSH và các extensions, kết quả sẽ làm bạn ngạc nhiên, giúp bạn trở lên pro hơn khi người khác nhìn vào.
Cài Homebrew
Homebrew là một hệ thống quản lý gói phần mềm mã nguồn mở và miễn phí giúp đơn giản hóa việc cài đặt phần mềm trên macOS của Apple. Trước khi cài đặt Homebrew, chúng ta cần cài đặt công cụ CLI cho Xcode.
Mở Terminal của bạn và chạy lệnh:
xcode-select —-install
Nếu bạn gặp lỗi, hãy chạy xcode-select -r để reset xcode-select.
Sau đó cài đặt Homebrew, chạy lệnh:
/usr/bin/ruby -e "$(curl -fsSL https://raw.githubusercontent.com/Homebrew/install/master/install)"
Cài đặt iTerm2
iTerm2 là sự thay thế cho Terminal mặc định và là sự kế thừa cho iTerm. Hầu hết dân IT thích iTerm2 hơn Terminal mặc định do các tính năng thú vị của nó.
Để cài đặt iTerm2, hãy chạy lệnh:
brew cask install iterm2
Từ bước này các bạn hãy sử dụng iTerm2 thay cho Terminal mặc định rồi nhé.
Cài đặt ZSH
Zsh là một shell được thiết kế để người dùng tương tác với OS, mặc dù nó cũng là một ngôn ngữ kịch bản mạnh mẽ.
Theo mặc định, macOS lưu Zsh nằm trong /bin/zsh. Cài đặt zsh bằng brew và sử dụng iTerm2, chạy lệnh:
brew install zsh
Cài đặt Oh My Zsh
Oh My Zsh là một mã nguồn mở, hướng đến cộng đồng để quản lý cấu hình zsh của bạn. Nó chạy trên Zsh để cung cấp các tính năng thú vị có thể trực tiếp cấu hình trong tệp config ~/.zhrc.
Cài đặt Oh My Zsh bằng cách chạy lệnh:
sh -c "$(curl -fsSL https://raw.githubusercontent.com/robbyrussell/oh-my-zsh/master/tools/install.sh)"
Check version đã cài đặt:
zsh --version
Upgrade để có được những tính năng mới nhất:
upgrade_oh_my_zsh
Khởi động lại iTerm2 để sử dụng Zsh. Welcome to the “Oh My Zsh” world. Nhưng chưa đủ, cài thêm dependencies và extension để trông pro hơn nhé.
Cấu hình Theme
Để có UI ngầu hơn, tự config theo sở thích cá nhân, chúng ta sẽ dùng theme "Powerlevel10k", run lệnh:
git clone --depth=1 https://github.com/romkatv/powerlevel10k.git ${ZSH_CUSTOM:-$HOME/.oh-my-zsh/custom}/themes/powerlevel10k
Mở file cấu hình .zshrc để sửa theme đã tải xuống, run lệnh:
open ~/.zshrc
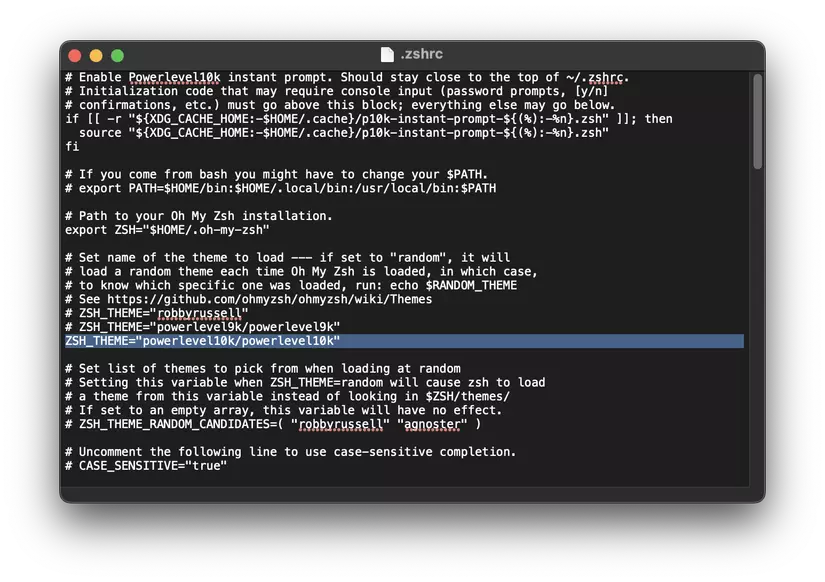
Khi file cấu hình .zshrc đã hiển thị, bạn thêm dòng ZSH_THEME="powerlevel10k/powerlevel10k" vào vị trí như trên, dùng tổ hợp phím Command + S để save lại thay đổi. Nếu muốn huỷ config nào có thể thay tên theme hoặc thêm kí tự # vào đầu dòng và thêm config mới nhé.
Quay trở lại iTerm2, bạn Quit iTerm2 và open lại hoặc run lệnh sau để reset lại cấu hình zsh:
source ~/.zshrc
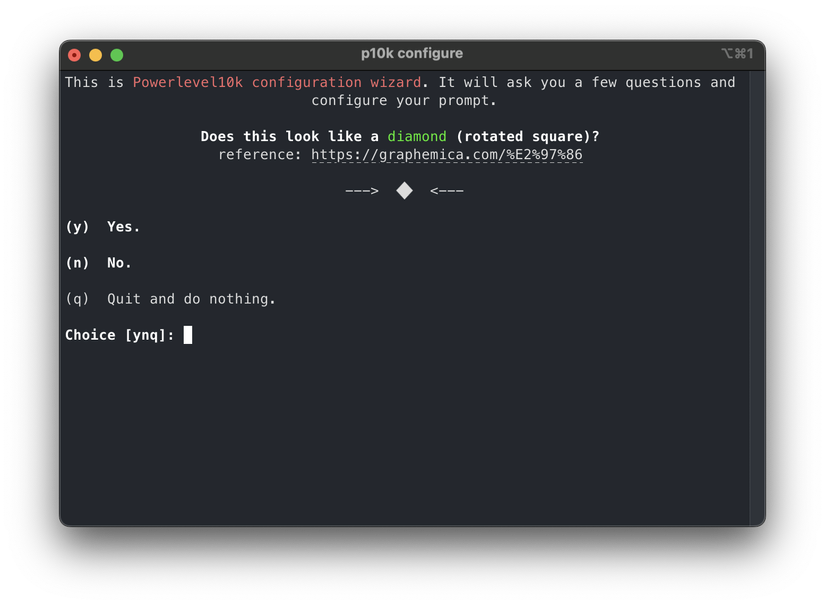 Theme p10k sẽ hiển thị cấu hình cho lần đầu tiên, hoặc bạn có thể chạy lệnh sau để hiển thị cấu hình như trên
Theme p10k sẽ hiển thị cấu hình cho lần đầu tiên, hoặc bạn có thể chạy lệnh sau để hiển thị cấu hình như trên
p10k configure
Làm theo hướng dẫn để dễ dàng cá nhân hoá theo sở thích của bạn.
Cấu hình màu và font chữ
Có thể font mặc định sẽ làm iTerm 2 lỗi hiển thị, bạn có thay đổi font theo sở thích, mở cài đặt như sau
iTerm2 > Settings > Profiles > Text > Change Font
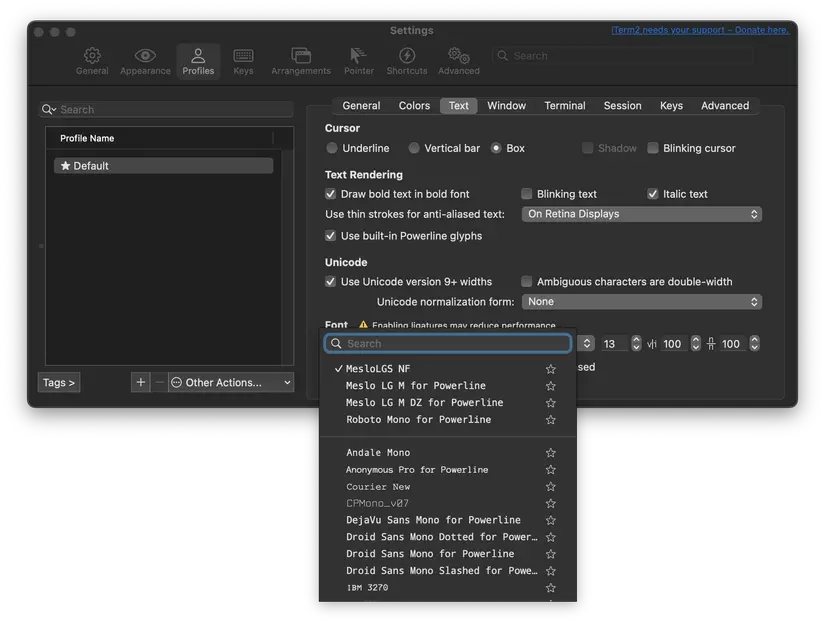
Tiếp theo là theme màu, mở cài đặt như sau:
iTerm2 > Settings > Profiles > Colors > Change Font
Vừa chỉnh màu, vừa nhìn giao diện trên iTerm2 để chọn được theme ưng ý nhất nhé.
Cài đặt Plugins
Oh My ZSH được cài sẵn plugin git. Để thêm nhiều thứ khác như docker, tự động đề xuất (auto-suggestion), tô sáng cú pháp (syntax highlighting), ... bạn có thể cài đặt theo các bước sau đây:
- Cài auto-suggestion, run lệnh sau:
git clone https://github.com/zsh-users/zsh-autosuggestions ${ZSH_CUSTOM:-~/.oh-my-zsh/custom}/plugins/zsh-autosuggestions
- Cài syntax highlighting, run lệnh sau:
git clone https://github.com/zsh-users/zsh-syntax-highlighting.git ${ZSH_CUSTOM:-~/.oh-my-zsh/custom}/plugins/zsh-syntax-highlighting
Thêm plugin vào phần plugin của tệp config ~/.zshrc được hiển thị bên dưới
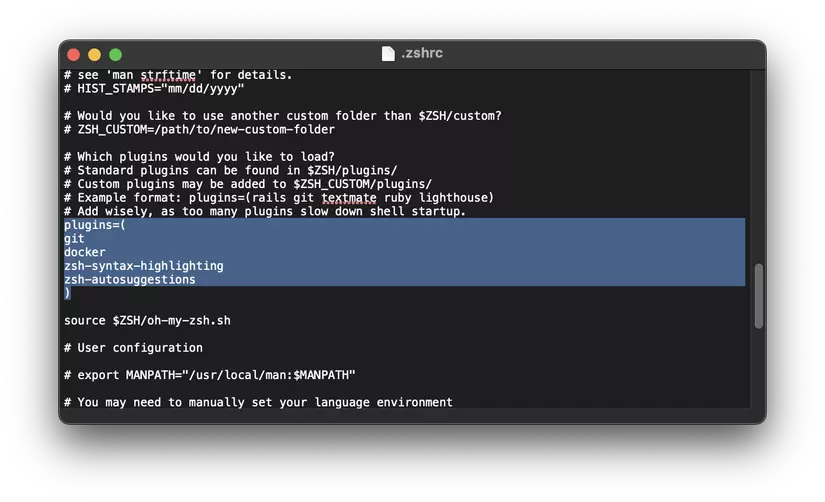
Save file và chạy lại lệnh source ~/.zshrc để apply cài đặt mới nhất.
Thế là xong rồi đó, với giao diện mới và các tính năng tiện ích, chắc chắn bạn sẽ có nhiều động lực hơn để vọc vạch bash và gõ phím như dân chuyên nghiệp rồi. See you!