Lời mở đầu
Những ngày cuối cùng của năm Quý Mão 2023 đang dần trôi qua, không khí tết Giáp Thìn đang gào thét đến gần. Khi mà những suy nghĩ về bánh chưng, bánh tét, hạt dưa dần lấp đầy đại não khiến bản thân khó mà tập trung code được 😆😆😆
Vậy nên, hôm nay mình xin chia sẻ một tip không liên quan đến lập trình lắm mà mình research được. Đó là cách để chuyển ảnh từ điện thoại - cụ thể là iphone sang laptop bằng wifi.
Tiền đề
Mình là một người sử dụng iphone lâu năm nhưng lại không đủ tiền để mua Macbook 🥲Thế nên những ai sử dụng Macbook có thể bỏ qua bài viết này. Bởi các bạn có thể chuyển ảnh bằng Air drop một cách mượt mà rồi.
Tuy nhiên nếu bạn là một người sử dụng laptop windows hoặc một hệ điều hành nào khác thì việc chuyển ảnh có thể là một việc khá mất công. Search một vòng trên google thì ta sẽ thấy một số cách chuyển ảnh phổ biến như sau:
- Sử dụng cap cắm thẳng vào laptop hoặc sử dụng bluetooth để ghép nối.
- Sử dụng icloud
- Gửi ảnh sang một ứng dụng khác rồi tải về từ ứng dụng này. (GG photo, gửi ảnh qua zalo hd, one drive,...)
Tuy nhiên, vì định dạng ảnh mặc định trên iphone có phần mở rộng là HEIC cho nên một số cách copy hoặc chuyển file sang rồi phải thêm một bước convert sang jpg, jpeg, png để sử dụng. Một số cách khác thì cần đăng nhập hoặc mua thêm dung lượng. Một số tool thì quảng cáo quá nhiều 🤣🤣🤣
Tool
Okay. Đầu tiên ta cần cài Documents: https://apps.apple.com/vn/app/documents-file-manager-docs/id364901807 Nói sơ qua thì đây là một trình quản lý file thuộc sở hữu của công ty Readdle (Ukraine). Mọi người có thể research thêm. Tổng quan qua thì nhìn cũng có vẻ tay to và uy tín 😄
Ngoài quản lý file thì ứng dụng có khá nhiều chức năng hay ho như là VPN, thao tác với file pdf,...
Note: Ứng dụng vẫn có các gói trả phí tuy nhiên mọi người không phải bỏ tiền vẫn sử dụng được chức năng chuyển file.
Step
- Mở ứng dụng Documents. Click vào dấu 3 chấm và chọn mục "Kết nối với máy tính" như hình
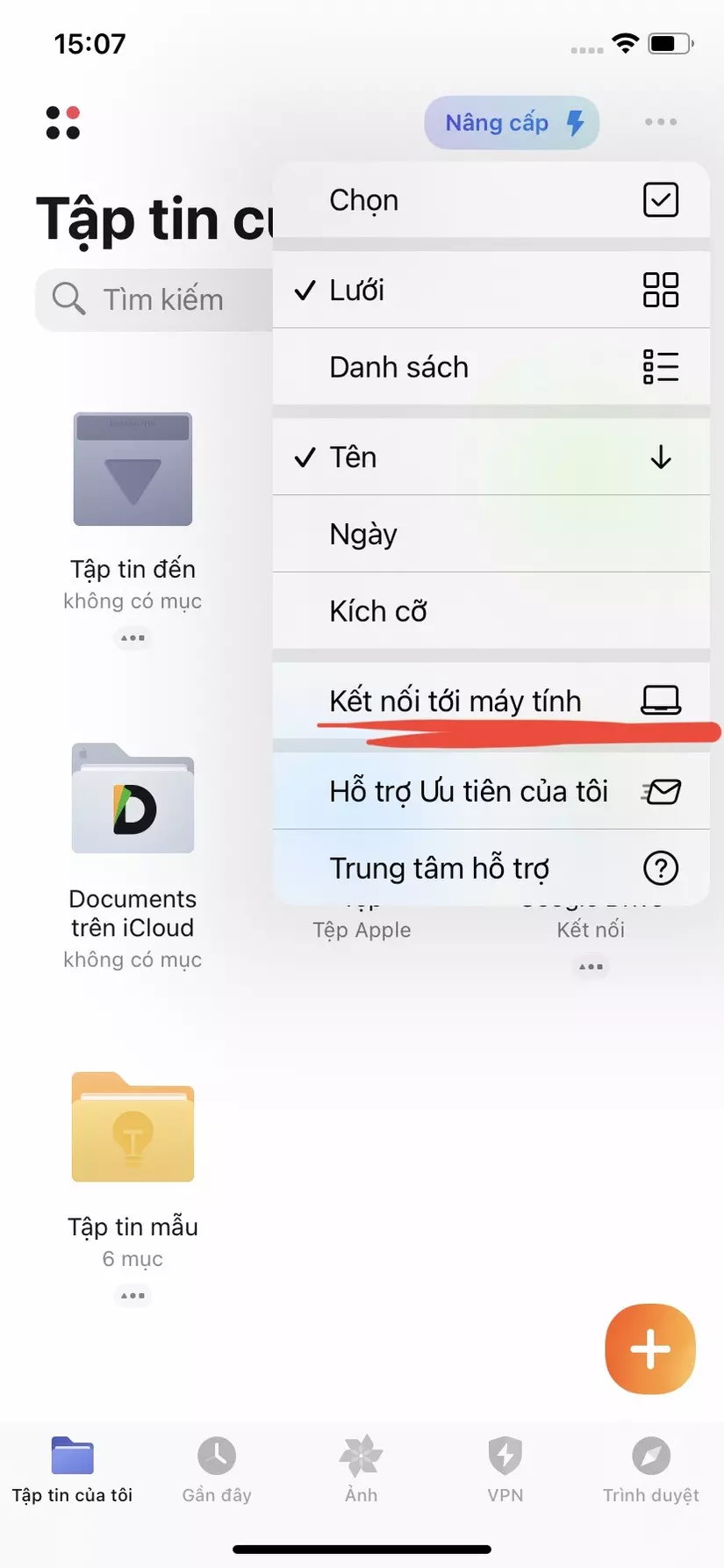
- Ứng dụng sẽ gen ra một mã code 4 chữ số. Chỉ cần vào trang https://docstransfer.com/ và nhập mã code này thì iphone và máy tính của bạn đã được kết nối
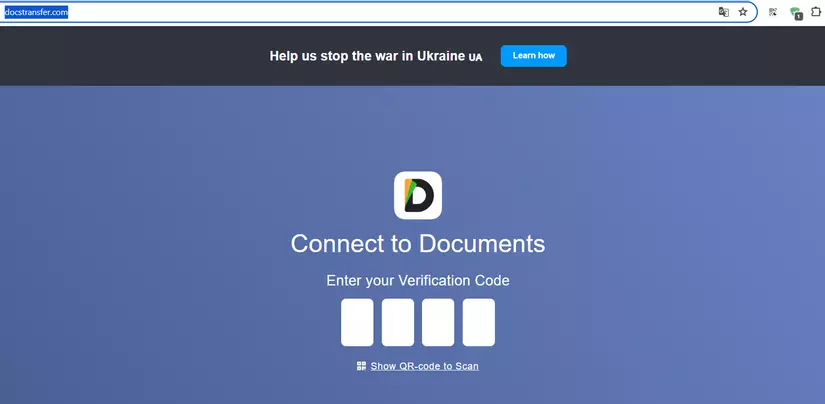
- Chọn ảnh hoặc tệp cần chuyển rồi download là được. Giao diện sau khi kết nối thành công ở máy tính sẽ như thế này
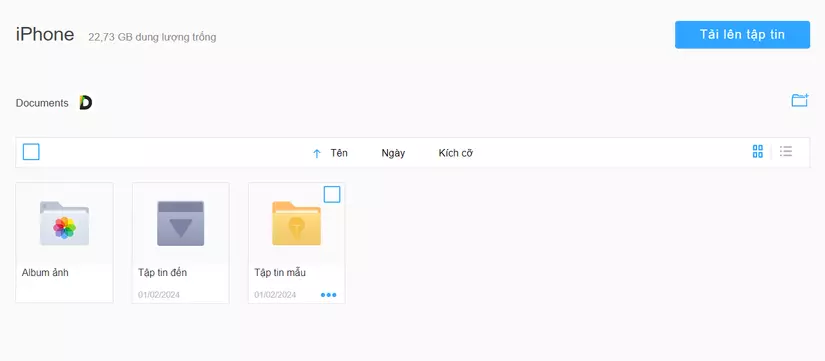
- Nếu không muốn sử dụng nữa chỉ cần ấn ngắt kết nối ở iphone.
** Note: ** Lưu ý là iphone và máy tính phải dùng chung một mạng wifi nhé!
Result
Một điều mình thích ở cách chuyển ảnh này là chất lượng ảnh vẫn được đảm bảo và phần mở rộng của ảnh đã tự động được chuyển về JPG, JPEG hoặc PNG.
Dưới đây là so sánh:
=> Thông tin ảnh ở iphone:
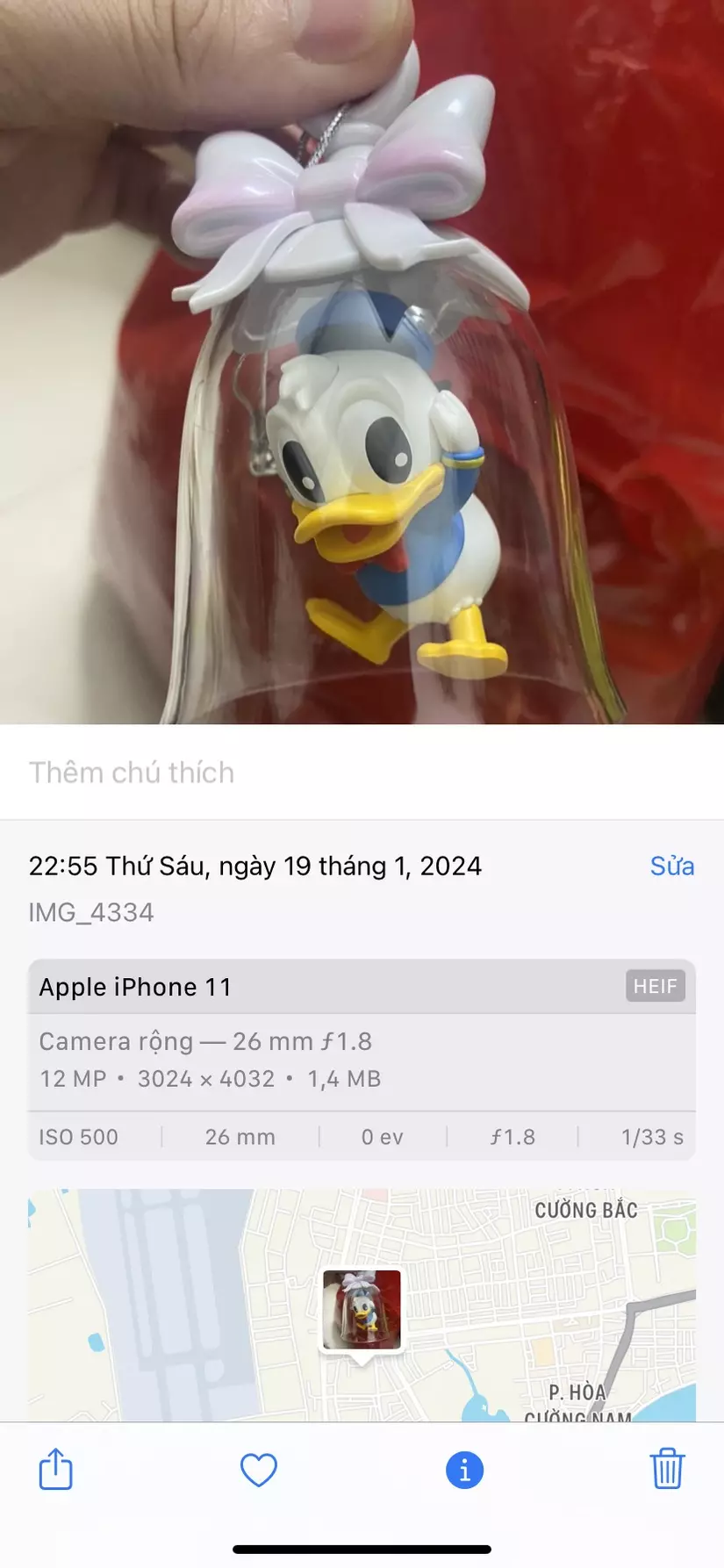
=> Thông tin ảnh được chuyển vào máy tính:
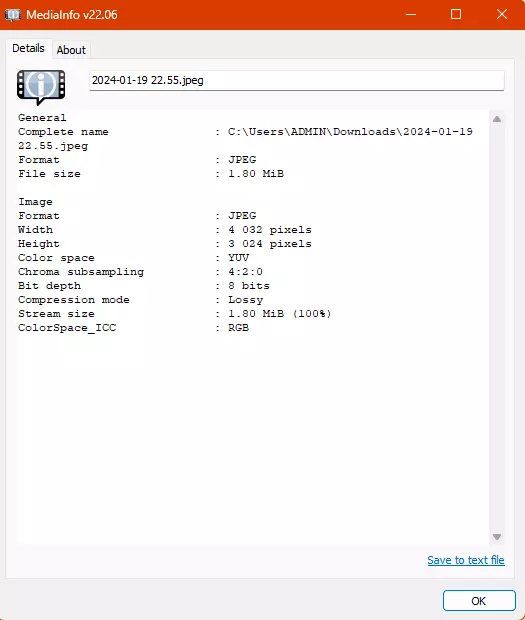
Kết luận
Okay. Chỉ vậy thôi. Hi vọng đã giúp các bạn có thêm một cách hay để chuyển ảnh từ iphone vào laptop. Sau đó ta có thể sử dụng để đăng facebook không bị vỡ chẳng hạn. 😆😆😆 Good bye!!