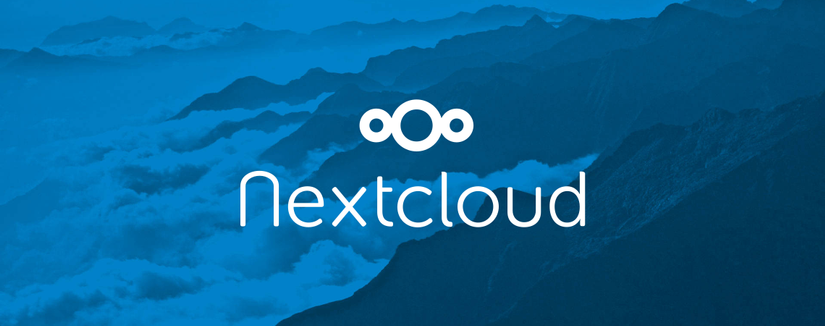
Mình chắc hẳn rằng bạn đã từng dùng, không ít thì nhiều, một trong các dịch vụ lưu trữ đám mây như Google Drive, One Drive, hay Dropbox,... Nhờ các dịch vụ này mà bạn có thể truy cập file ở bất cứ đâu, trên bất cứ thiết bị nào, dễ dàng chia sẻ và làm việc chung cùng người khác, hay đơn giản là một lớp phòng vệ cho trường hợp dữ liệu lưu ở máy bị thất lạc.
Nextcloud cũng là một phần mềm giúp tạo một hệ thống lưu trữ đám mây. Điểm khác biệt là Nextcloud hoàn toàn mã nguồn mở và miễn phí. Vì thế nên bất cứ ai cũng có quyền sử dụng Nextcloud để tạo ra được một kho lưu trữ đám mây của riêng mình!
Vậy tại sao lại phải chọn Nextcloud thay thì các "ông lớn" như Google Drive? Đây chủ yếu là tùy theo sở thích của mỗi người, nhưng về cơ bản thì tự mình deploy Nextcloud giúp bạn có toàn quyền kiểm soát dữ liệu của mình, khỏi bận tâm về vấn đề quyền riêng tư vốn đang rất nhức nhối, và mức giá có thể sẽ rẻ hơn nữa.
Ở bài viết này, mình xin được cùng các bạn deploy một hệ thống Nextcloud hoàn chỉnh qua Docker, Docker Compose, Mariadb và Caddyserver v2.
Chuẩn bị
Trước hết, để bắt tay vào cài đặt Nextcloud, bạn cần trang bị sẵn những thứ sau:
- Tên miền tùy ý
- VPS với cấu hình tàm tạm và dung lượng đủ xài (hoặc có thể là một Raspberry Pi tại gia cũng được)
- Kiến thức cơ bản về quản trị server linux và làm việc với docker, docker-composse.
Trong bài, mình sẽ kỳ vọng rằng máy chủ/VPS của bạn đã có sẵn đầy đủ công cụ cần thiết (docker, docker-compose,...). Nếu bạn chưa cài đặt, bạn có thể xem hướng dẫn cài đặt docker tại đây và cài đặt docker-compose tại đây.
Tiến hành thiết đặt với docker-compose
Cây thư mục
Sau khi cài đặt hoàn tất, cây thư mục của bạn vừa tạo sẽ trông như dưới đây:
nextcloud-compose/
├─ caddy/
│ ├─ Caddyfile
│ ├─ Dockerfile
docker-compose.yml
.env
Tạo file docker-compose.yml
Ở file docker-compose.yml này, mình sẽ thiết lập 3 service: nextcloud, mariadb và caddy.
Mình chọn sử dụng file ảnh nextcloud ở dạng FPM. Vì file ảnh nextcloud này không chứa sẵn Apache (hay web server nào khác), mình chọn thiết đặt thêm Caddyserver v2 để làm nhiệm vụ reverse proxy. Ở đây, mình chọn Caddyserver thay cho Nginx bởi Caddy có file config ngắn gọn và đồng thời có thể tự động thiết đặt và renew SSL luôn.
Mình chọn sử dụng Mariadb làm database cho Nextcloud. Một vài dạng cơ sở dữ liệu khác được nextcloud hỗ trợ mà bạn có thể chọn là SQLite hoặc PostgreSQL.
Để dữ liệu được "sống sót" sau mỗi lần xóa và tạo lại container, mình sử dụng named volume của Docker với các tên volume: nextcloud_data, mariadb_data, caddy_data, caddy_config.
File docker-compose.yml sau cùng được viết như sau:
version: '3' services: nextcloud: image: nextcloud:fpm restart: on-failure:5 volumes: - nextcloud_data:/var/www/html environment: - MYSQL_DATABASE=${DB_DATABASE} - MYSQL_USER=${DB_USER} - MYSQL_PASSWORD=${DB_PASSWORD} - MYSQL_HOST=mariadb mariadb: image: mariadb restart: on-failure:5 volumes: - mariadb_data:/var/lib/mysql environment: - MYSQL_DATABASE=${DB_DATABASE} - MYSQL_USER=${DB_USER} - MYSQL_PASSWORD=${DB_PASSWORD} - MYSQL_ROOT_PASSWORD=${DB_ROOT_PASSWORD} caddy: build: context: ./caddy restart: on-failure:5 ports: - 80:80 - 443:443 volumes: - caddy_data:/data - caddy_config:/config volumes_from: - nextcloud environment: - DOMAIN=${DOMAIN} volumes: mariadb_data: nextcloud_data: caddy_data: caddy_config:
Khai báo các environment variable
Bạn sau đó cần khai báo các biến môi trường. Tạo file .env ở cùng thư mục với file docker-compose.yml và thêm các dữ liệu dưới đây cho phù hợp:
DB_DATABASE=nextcloud
DB_USER=nextcloud
DB_PASSWORD=PASSWORD_HERE
DB_ROOT_PASSWORD=ROOT_PASSWORD_HERE
DOMAIN=example.com
Thiết đặt caddyserver
Ở trong thư mục caddy, bạn cần tạo 2 file có tên Dockerfile và Caddyfile.
File Dockerfile dùng để tạo ra file ảnh của Caddyserver với các config của mình:
FROM caddy:2.3.0-alpine COPY Caddyfile /etc/caddy/Caddyfile
File Caddyfile chứa các config dành cho Nextcloud:
{$DOMAIN:localhost} root * /var/www/html
file_server php_fastcgi nextcloud:9000 redir /.well-known/carddav /remote.php/dav 301
redir /.well-known/caldav /remote.php/dav 301 @forbidden { path /.htaccess path /data/* path /config/* path /db_structure path /.xml path /README path /3rdparty/* path /lib/* path /templates/* path /occ path /console.php
} respond @forbidden 404
Tải và cài đặt các container
Công việc lúc này chỉ còn là chạy một lệnh duy nhất.
docker-compose up --build -d
Sau khi hoàn tất chạy, (hy vọng là) Nextcloud đã được cài đặt thành công và có sẵn ở tên miền bạn đã chọn!
Quá dài, ngại làm?
Nếu ngại làm theo từng bước hướng dẫn, bạn chỉ cần clone repo git đã được cấu hình sẵn như hướng dẫn phía trên của mình:
git clone _@.com:tranxuanthang/nextcloud-compose.git
cd nextcloud-compose
cp .env.example .env
Sau đó bạn chỉ cần sửa lại thông tin trong tệp .env sao cho phù hợp và chạy lệnh:
docker-compose up --build -d
Thế là đã xong!
Sử dụng Nextcloud
Khi mới truy cập Nextcloud lần đầu tiên, bạn sẽ được chào mừng bằng màn hình cài đặt tài khoản quản trị:
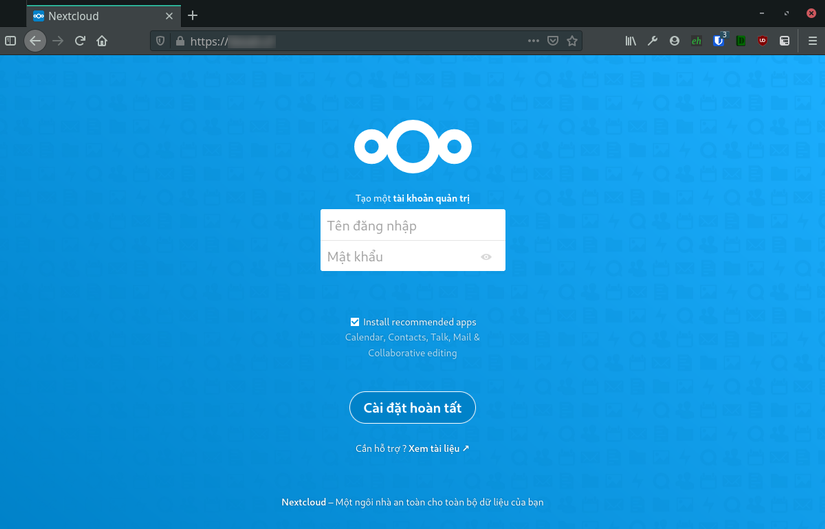
Sau khi nhập xong tên đăng nhập và mật khẩu của tài khoản admin mà bạn mong muốn, Nextcloud sẽ bắt đầu quá trình cài đặt tự động trong khoảng 1-2 phút. Ngay sau đó, bạn có thể bắt đầu sử dụng Nextcloud:
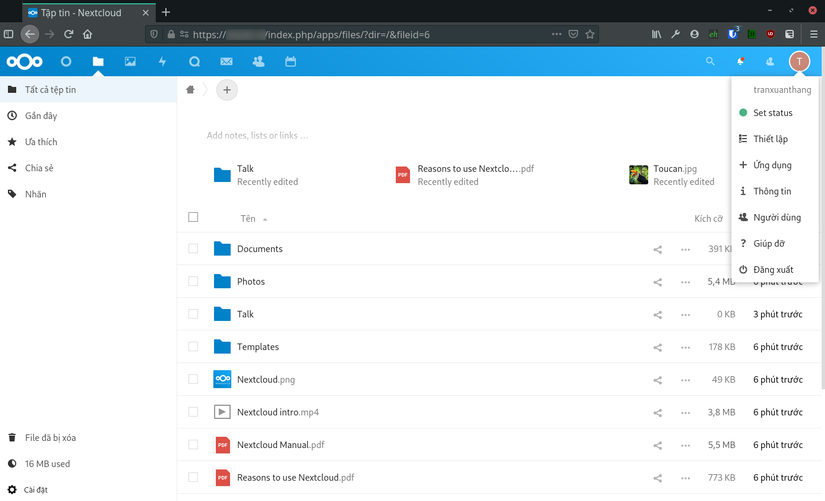
Nextcloud cũng có đầy đủ ứng dụng dành cho Windows, Linux, macOS, Android, iOS,... Các app đều hỗ trợ khả năng sync folder không khác gì Google Drive, cùng với khả năng đồng bộ lịch, danh bạ,... cũng như khả năng xem nhiều định dạng tệp phổ biến và nhiều tính năng khác. Để cài đặt app Nextcloud lên các thiết bị của bạn, bạn hãy truy cập vào https://nextcloud.com/install/# và làm theo hướng dẫn.