Bài viết tiếng Việt - Làm thế nào để tránh ổ đĩa bị đầy khi xài Docker?
In this article, we will learn how to prevent Docker from eating up all your disk space. This is a problem that we often encounter when configuring the server to run with Docker.
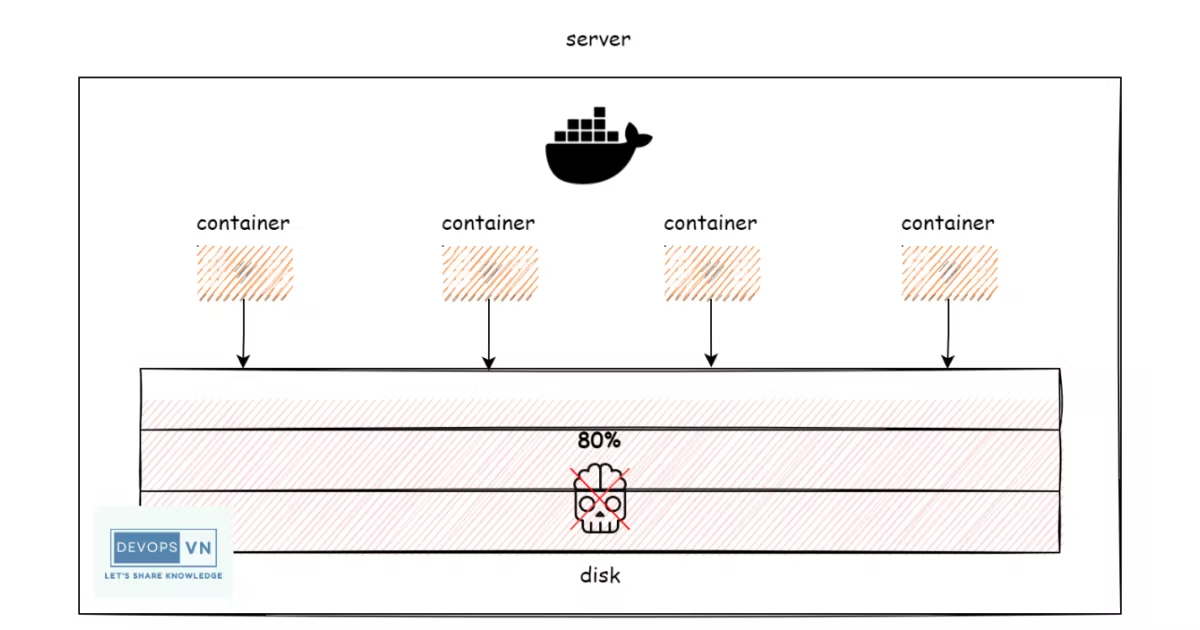
Remove <none> TAG images
One of the things that take up the most disk space is Docker Image, but what makes the disk out of space is not the image we use to run the program, the main cause comes from the image with <none> tag.
Let's check on your server:
docker images
REPOSITORY TAG IMAGE ID CREATED SIZE
postgres <none> 5861c038d674 14 months ago 371MB
k8s.gcr.io/ingress-nginx/controller <none> bf621a764db5 17 months ago 278MB
k8s.gcr.io/ingress-nginx/controller <none> 81d7cdfa4169 2 years ago 280MB
These images with <none> tag are dangling images that are generated during the process of building the image from the Dockerfile. You can remove the image with <none> tag to reduce disk space.
Run the following command to list all <none> tag images:
docker images -f "dangling=true"
Get IMAGE ID:
docker images -f "dangling=true" -q
Run the remove command:
docker rmi $(docker images -f "dangling=true" -q)
For docker 1.13+:
docker image prune
We should configure crontab to run once a day to clear all dangling images, for example with Linux:
sudo -s
cat <<EOF >> /etc/cron.daily/clear-tag-none
#!/bin/sh
docker rmi $(docker images -f "dangling=true" -q)
EOF
chmod +x /etc/cron.daily/clear-tag-none
Delete Docker Container Log Files
The next thing that takes up disk space is Docker Container Log Files. By default, Docker captures the standard output (and standard error) of all your containers, and writes them in files using the JSON format. If you don't frequently delete log files, it will go up to a dozen or a hundred GB.
To delete Docker Container Log Files, there are several ways:
- Manual with crontab
- Using logrotate
- Build-in logrotate functionality
Manual deletion with crontab
You can use the following command to delete logs for the logs that are not important:
cat /dev/null > /var/lib/docker/containers/*/*-json.log
Configure crontab:
sudo -s
cat <<EOF >> /etc/cron.daily/clear-container-logs
#!/bin/sh
cat /dev/null > /var/lib/docker/containers/*/*-json.log
EOF
chmod +x /etc/cron.daily/clear-container-logs
Using logrotate
If you want to keep the logs, you can use logrotate to reduce the size of log files. To create a new logrotate config file for your Docker containers simply create a new file in the logrotate folder /etc/logrotate.d/logrotate-container and put the following configuration to it:
/var/lib/docker/containers/*/*.log { rotate 7 daily compress missingok delaycompress copytruncate
}
you can test it with the following command:
logrotate -fv /etc/logrotate.d/logrotate-container
By default, the installation of logrotate creates a crontab file inside /etc/cron.daily named logrotate, so we don't need to configure crontab manually.
Build-in logrotate functionality
For Docker 1.8+, you can use the build-in logrotate functionality of Docker. For example, you can set the logging driver and enable automatic log-rotation for a specific container by using the --log-driver and --log-opts flags:
docker run --log-driver json-file --log-opt max-size=10m nginx
If we need to configure the entire container, set the log-driver and log-opts keys to appropriate values in the daemon.json file, which is located in /etc/docker/ on Linux hosts or C:\ProgramData\docker\config\ on Windows Server.
{ "log-driver": "json-file", "log-opts": { "max-size": "10m", "max-file": "3" }
}
Conclusion
The above are some ways to prevent servers run out of disk space when using Docker. I hope it useful to you.